CIW Perl Specialist その2
概要
CIW Perl Specialistという資格試験を受けようと思います。
準備編その2。XAMPPインストール編。
XAMPPというフリーソフトを使って、私のWindows7をWebサーバにして、今後勉強で作るPerlプログラムをブラウザ上で確認できる環境を作ります。この記事、画像が多くて長いです。
XAMPPにした理由
Perlを勉強したいのであればWindowsにActivePerlをインストールして、Perlのプログラムが実行できるようにすれば、コマンドプロンプトでプログラムの実行結果を確認しながら勉強はできると思います。
↓こちらみたいな感じで
ActivePerlのインストール方法 - Windowsでperlを使おう!
ですが、Webブラウザで見ることやデータベースとの接続など、Webっぽい感じで勉強したいなと思いました。試験範囲にデータベース関連もあるみたいですし。
なのでただPerlで書いたプログラムを実行できるというよりは、自分のマシンをWebサーバとして動かして、Perlプログラムを置いて、自分のマシンにブラウザでアクセスして動作確認できるようにしたいと思ったのです。
そこでナイスなフリーソフトがXAMPP(ザンプ)です。
XAMPP - Wikipedia
Apache(Webサーバ)、MySQL(SQLデータベースサーバ)とWebプログラミング言語であるPHPや同目的で使われるPerlの4つの主要ソフトウェアとphpMyAdminなどの管理ツール、さらにSQLiteなど、いくつかの補助的なソフトウェアとライブラリモジュールが含まれている。現在、Windows、Linux、Mac OS X、Solarisで利用可能である。
XAMPPをインストールすれば自分のマシンがWebサーバになってPerlも動かしてくれるし、データベースサーバになってMySQLも動かしてくれるのです。って引用と同じ事書いてしまった・・・。
すごい。コレしかない。何で無料なの!
XAMPPインストール
というわけで早速ダウンロードしてインストールします。
AdminWebさまのこちらを参考にさせていただきました。
XAMPPの使い方
ダウンロード
私がインストールしたのはXAMPPのバージョン「1.8.2」です。
下記から「XAMPP Windows版 1.8.2」の「インストーラ」(xampp-win32-1.8.2-3-VC9-installer.exe)をダウンロードしました。
apache friends - xampp for windows
インストール
インストーラを実行したあとはポチポチしていけばOKです。
何かアンチウィルスソフトが動いているけどいいの?→「Yes」
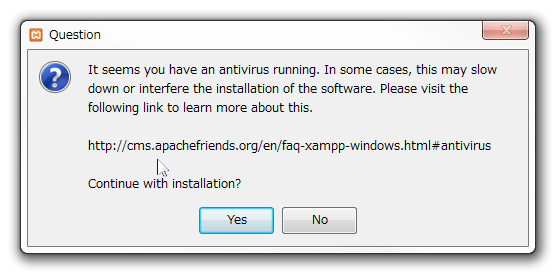
始まります「Next>」
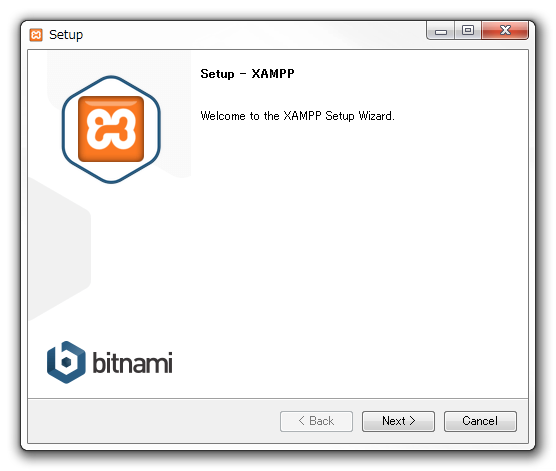
何入れます?→Perlにチェック入っているみたいだしそのまま「Next>」
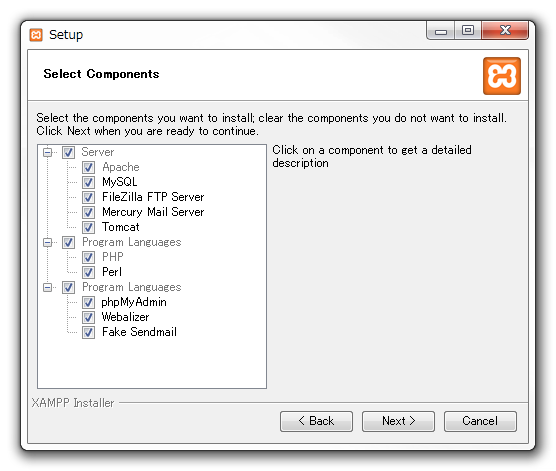
どこに入れます?→CドライブだったけどDにしたいので、Dに変更して「Next>」
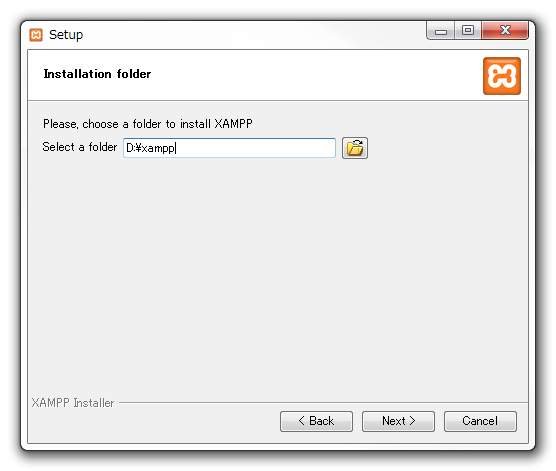
BitNamiが何か良くわからないけど、多分WordPressとかまだいらないし
特に今は勉強したくないのでチェックはずして「Next>」
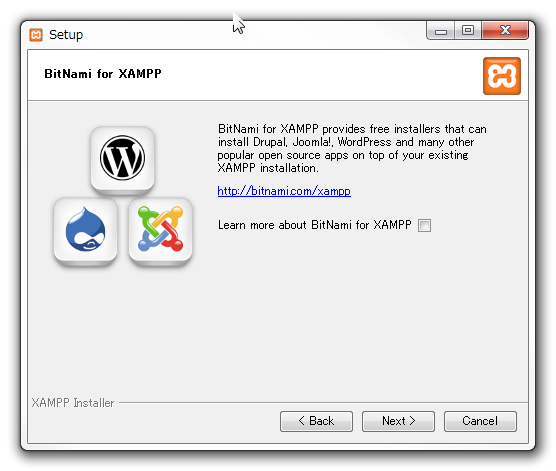
インストール始めるよ→「Next>」

インストール中の様子
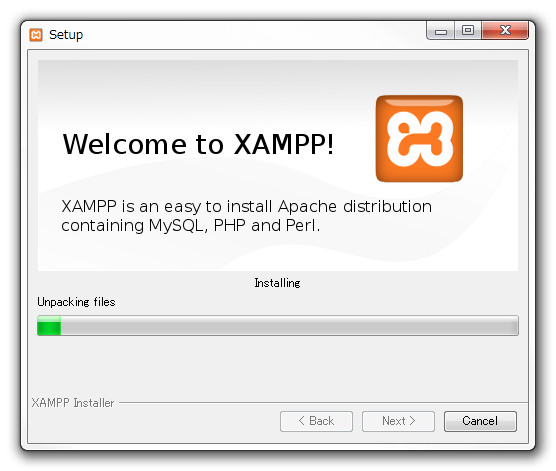
インストールできた。そのままXAMPPのコントロールパネルひらく?
→開きたいのでチェック入れたまま「Finish」
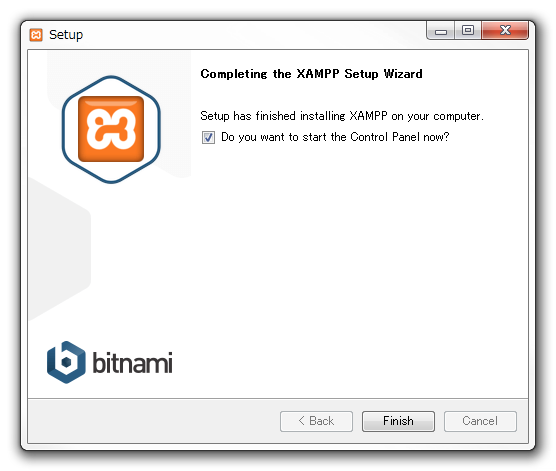
Webサーバ起動
コントロールパネル開いた
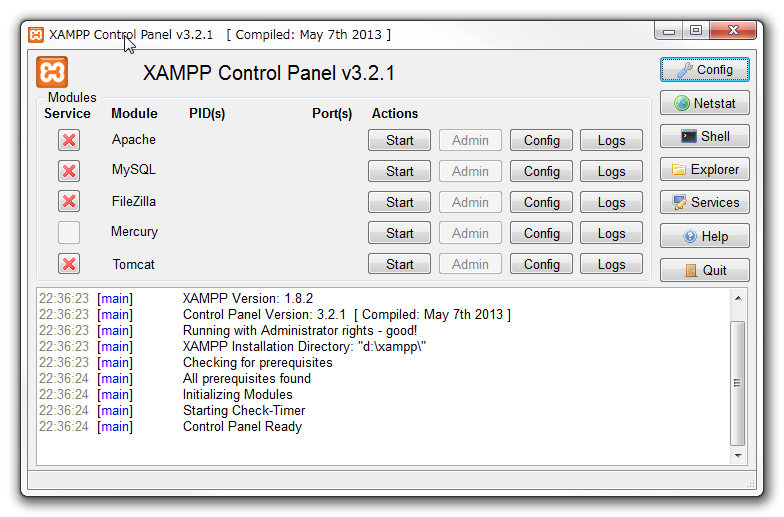
PerlをWebサーバで動かしたいのでWebサーバの役割をする「Apache」の「Start」をクリック
ボタンは「Stop」に変わる。
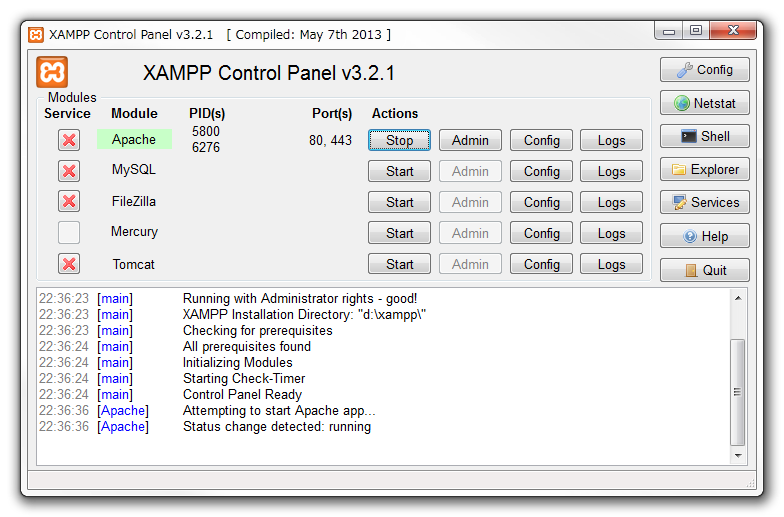
「Apache」が緑になったら自分のマシンがWebサーバになったのでブラウザで「http://localhost」にアクセスしてみると何か見えた!localhostって今ログインしている自分のマシンって意味。「http://127.0.0.1/」でも同じ。Chromeブラウザが「http://」を省略して表示しているのとWebサーバが勝手にリダイレクトさせたので「localhost/xampp/splash.php」って書いてある。
この画面は言語を選択する画面なのかな?「日本語」を選択する。
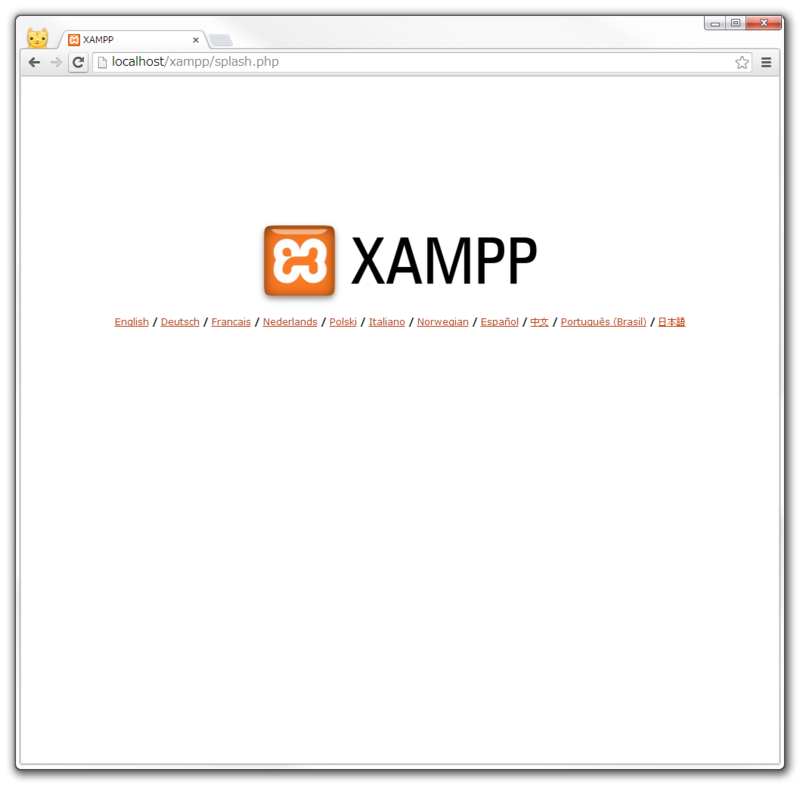
日本語を選んだら管理画面みたいなのが表示された。おめでとうございます!ありがとうございます!
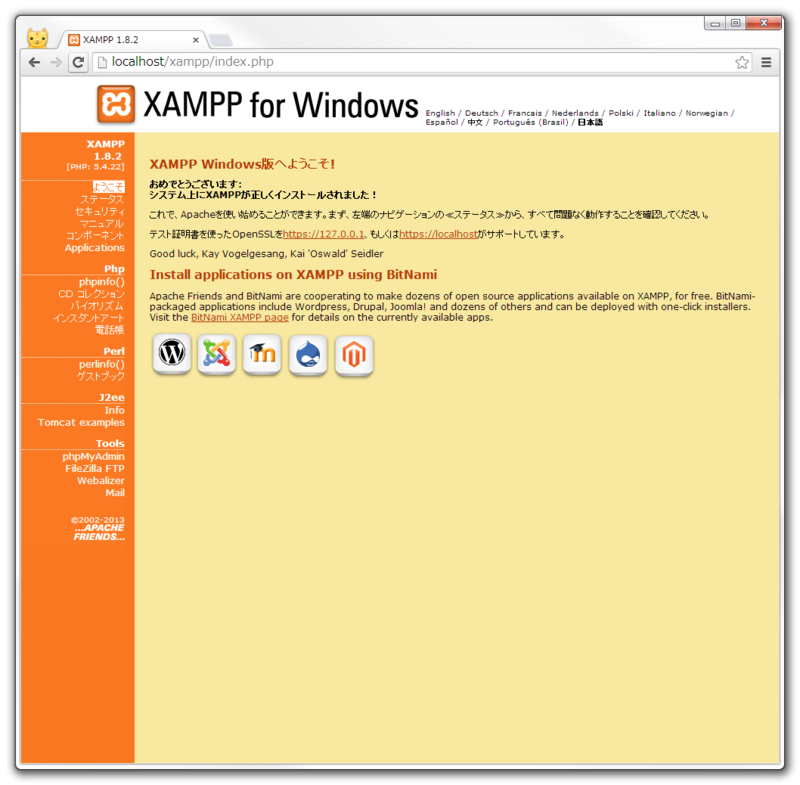
左メニューの「perlinfo()」をクリックしてみると良くわからないけどPerlの5.16.3というバージョンが動いているっぽい表示。(PC名隠してあります)
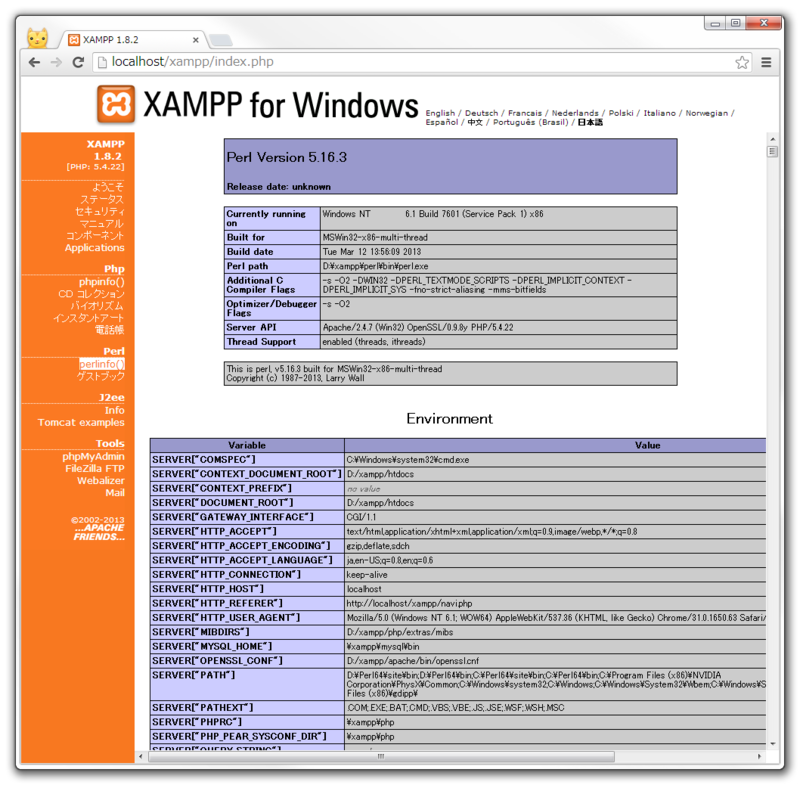
サンプルPerl実行
こちらのサンプルをコピらせていただきました。
サンプルコードを使ったPerl動作確認 - Perlの設定と利用 - XAMPPの使い方
メモ帳に下記を貼り付けて「D:\xampp\cgi-bin」に「test.pl」という名前で保存。XAMPPをCドライブとか別の場所にインストールしている場合は1行目を適宜修正してください。文字コードはSJISで大丈夫でした。メモ帳は勝手に拡張子「.txt」を付けてくれるので「test.pl.txt」にならないように注意してください。
#!"D:¥xampp¥perl¥bin¥perl.exe" print "Content-type: text/plain¥n¥n"; print "Hello !¥n"; print "$ENV{'MOD_PERL'}";
ブラウザで下記にアクセス
http://localhost/cgi-bin/test.pl

うごいた!!!!!!!
(MOD_PERLは動いていないのでMOD_PERLのバージョンは表示されていない)